안녕하세요! 오늘은 제가 인스타그램 사용 제한 모드 설정 방법을 공유해드리려고 해요.
혹시 이런 경험 해보신 적 있나요?
- 한밤중에 울리는 알림 소리에 깜짝 놀라 잠에서 깨신 적
- 중요한 회의나 발표 중에 갑자기 울리는 알림에 당황하신 적…
오늘은 제가 직접 사용해보고 완전 만족한 인스타그램 알림 관리 방법들을 여러분께 소개해 드릴게요!
진작 알았더라면 얼마나 좋았을까 싶었던 기능이라, 꼭 여러분께도 알려드리고 싶어요
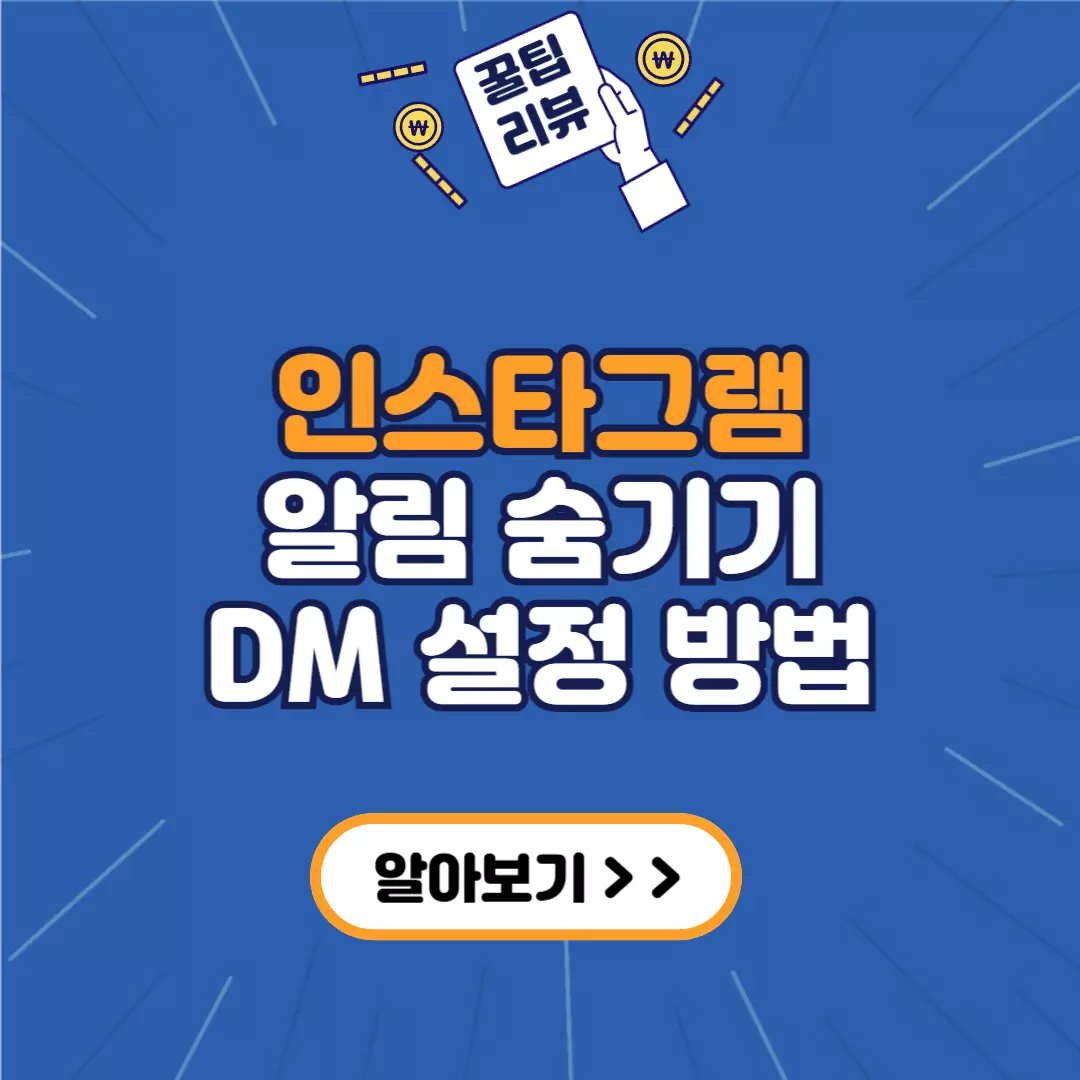
✅ 사용 제한 모드가 필요한 순간
- 시험 기간에 집중하고 싶을 때
- 회의나 발표가 있는 날
- 방해받지 않고 푹 자고 싶은 밤
- 가족들과 함께하는 주말 시간
- 나만의 집중 시간이 필요할 때
🔍 더 자세한 설정 방법이 궁금하다면?
1. 인스타그램 사용 제한 모드 설정 방법
STEP 1: 인스타그램 설정 메뉴 접근하기
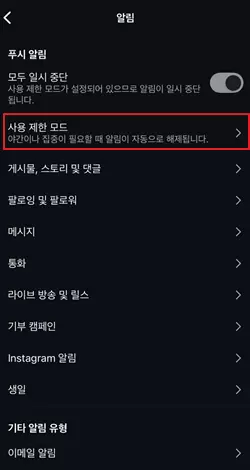
- 인스타그램 앱 실행 후 프로필 탭 클릭 (오른쪽 하단)
- ≡ 메뉴 클릭 후 '설정 및 개인정보' 선택
- '알림 설정'에서 사용 제한 모드로 이동
STEP 2: 사용 제한 모드 활성화
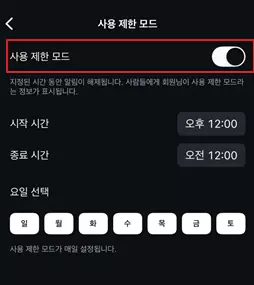
- ‘사용 제한 모드’ 설정 화면에서 원하는 시간대를 선택하세요.
- 각 시간대에 맞춰 알림 제한 범위를 조정할 수 있습니다.
- 팁: 처음 사용 시 짧은 시간으로 테스트해보는 것이 좋습니다.
시간대별 알림 관리 가이드
효율적인 시간대별 알림 설정
- 업무/학습 시간 (9AM-6PM)
- 중요 DM만 허용
- 팔로우 및 좋아요 알림 제한
- 휴식 시간 (6PM-10PM)
- 친한 친구의 게시물만 알림 허용
- 우선순위 알림 설정 활용
- 취침 시간 (10PM-7AM)
- 모든 알림 제한
- 긴급 연락처만 예외 설정
맞춤형 설정 예시
- 업무 계정
- 고객 문의 DM만 허용
- 일반 알림은 업무 시간 이후 자동 제한
- 개인 계정
- 가족 및 친한 친구 알림만 허용
- 주말에는 소셜 알림을 전면 제한
2. DM 알림 설정하는 방법
인스타그램에서 가장 중요한 건 역시 DM이죠!
메시지만 따로 설정하는 방법을 알려드릴게요.
STEP 1. DM 알림 설정으로 이동하기
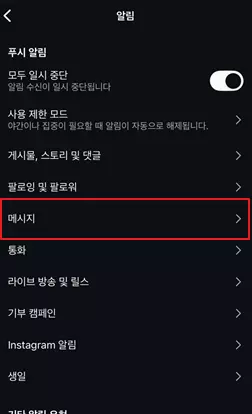
- 인스타그램 앱 실행
- 프로필 → 설정 및 개인정보
- '알림' 선택
- '메시지' 메뉴 선택
STEP 2. 상세 설정하기
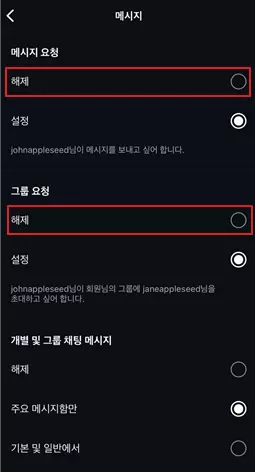
- 메시지 요청: 모르는 사람한테 오는 DM 알림 설정
- 메시지: 일반적인 DM 알림 설정
- 화상 통화: 영상통화 알림 설정
- 그룹: 그룹 메시지 알림 설정
꿀팁:
- 중요한 사람의 DM은 채팅방 상단의 종모양 아이콘으로 개별 설정할 수 있어요
- 비즈니스 계정이라면 '메시지 요청'은 켜두는 것을 추천!
주의사항
- DM 알림을 끄더라도 채팅 자체는 계속 수신됩니다
- 중요한 연락처는 반드시 '즐겨찾기'로 등록해두세요
- 정기적으로 '메시지 요청' 폴더를 확인하는 걸 추천해요
3. 스마트폰 알림 설정 방법
인스타그램 앱에서 알림을 꺼도 폰 자체 설정이 켜져있으면 소용없어요!
아이폰과 안드로이드 각각의 설정 방법을 알려드릴게요.
아이폰 설정 방법
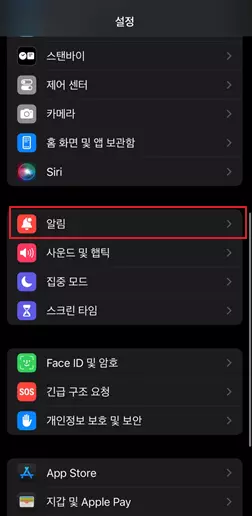
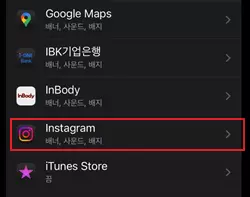
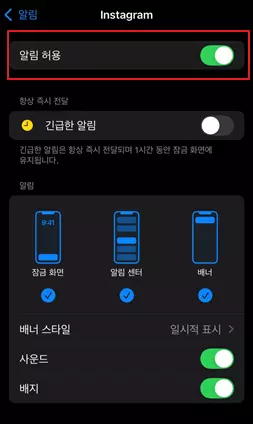
- 설정 앱 실행
- 알림 선택
- 앱 목록에서 Instagram 찾기
- 알림 설정 변경하기
- 알림 허용: 끄기/켜기
- 소리: 끄기/켜기
- 배너: 끄기/켜기
- 알림 센터: 끄기/켜기
- 잠금 화면: 끄기/켜기
- 임시 알림: 끄기/켜기
안드로이드 설정 방법
- 설정 앱 실행
- 알림 또는 앱과 알림 선택
- 앱 관리 또는 앱 목록에서 Instagram 찾기
- 알림 선택
- 원하는 알림 유형 설정
- 모든 Instagram 알림
- 알림음
- 진동
- 알림 표시 방식
스마트폰 알림 설정 꿀팁- 방해 금지 모드 활용하기 - 시간대별 자동 알림 제한 설정 - 예외 설정으로 중요 연락만 받기
자동화 설정 방법
아이폰 사용자
- 설정 > 스크린 타임
- 앱 시간 제한 설정
- Instagram 선택 후 시간대 설정
안드로이드 사용자
- 디지털 웰빙으로 이동
- 앱 타이머 설정
- Instagram 선택 후 시간 설정
배터리 절약 팁
알림 제한은 배터리 수명 연장에도 도움이 됩니다!
- 백그라운드 앱 새로고침 제한
- 위치 서비스 제한
- 자동 동영재생 끄기
주의사항
- 스마트폰 설정을 변경하면 모든 인스타그램 알림에 영향을 줍니다
- 중요한 알림은 예외 설정을 꼭 해두세요
- 정기적으로 설정을 점검하세요 (업데이트 후 초기화될 수 있어요!)
알아두세요: 일부 기기나 안드로이드 버전에 따라 메뉴 구조가 다를 수 있어요. 설정이 안 보이면 검색창에 '알림'을 검색해보세요!
자주 묻는 질문 (FAQ)
Q: 특정 연락처만 알림을 받을 수 있나요?
A: 네, ‘DM 설정’에서 특정 연락처만 알림을 허용할 수 있습니다. '즐겨찾기' 기능을 활용하면 더 쉽게 관리할 수 있습니다.
Q: 긴급한 연락은 어떻게 놓치지 않나요?
A: 중요 연락처를 즐겨찾기로 등록하면, 사용 제한 모드 중에도 해당 연락처의 알림은 수신됩니다.
Q: 사용 제한 모드가 작동하지 않을 때는?
A: 앱이 최신 버전인지 확인하고, 기기의 알림 설정도 점검해보세요.
사용 제한 모드, 일주일 써보니 이렇게 달라졌어요!
- 수면 패턴이 눈에 띄게 좋아졌어요 이제는 한밤중에 울리는 알림에 방해받지 않고 푹 잘 수 있어요.
- 공부할 때 집중력이 확실히 향상되었어요 더 이상 방해 없이 공부에 몰입할 수 있답니다.
- 일할 때도 집중력이 훨씬 좋아졌어요 불필요한 알림에 신경 쓰지 않으니 업무 효율도 쑥쑥!
- 가족들과 함께할 때는 폰을 덜 보게 되어서 소중한 시간에 더 집중할 수 있었어요
솔직히 처음에는 이것저것 설정하는 게 귀찮게 느껴지기도 했어요.
‘그냥 알림을 전부 꺼버리면 되지 않을까?’라는 생각도 들었죠. 그런데 한 달 정도 꾸준히 사용해보니 정말 달라진 제 일상이 느껴지더라구요!
여러분도 꼭 한 번 시도해보세요! 처음엔 낯설고 불안할 수도 있지만, 며칠만 써보시면 ‘왜 진작 안 했을까?’ 하고 후회하게 되실 거예요
'IT' 카테고리의 다른 글
| 아이폰 카메라 무음 설정 하는법 iOS 18.1 (윈도우/맥북) (1) | 2024.11.23 |
|---|---|
| 아이폰 배터리 수명 80% 유지하는 실제 충전 꿀팁 (1) | 2024.11.21 |
| 아이폰 SE 4세대 총정리: 애플 자체 5G 모뎀 칩 탑재 (2) | 2024.11.21 |
| 아이폰17 Air 예상 출시일 및 스펙 총정리: 2025년 가장 얇은 아이폰? (0) | 2024.11.19 |
| 빗썸 거래소 초보자 가이드 - 비트코인 계좌개설 매매 방법 (1) | 2024.11.16 |
| 갤럭시 S24 스팸차단/자동입력 설정 가이드│ONE UI 6.1 완벽 정리 (16) | 2024.11.14 |
| 갤럭시 Z 플립6 액정 수리 가격ㅣ부품 수리 및 배터리 교체 비용 (2) | 2024.11.13 |
| 아이폰 액정 파손 수리 가격 비교 | 애플케어플러스 vs 사설업체 (1) | 2024.11.13 |



